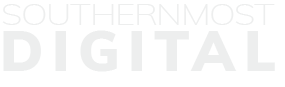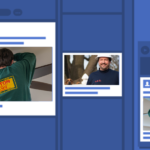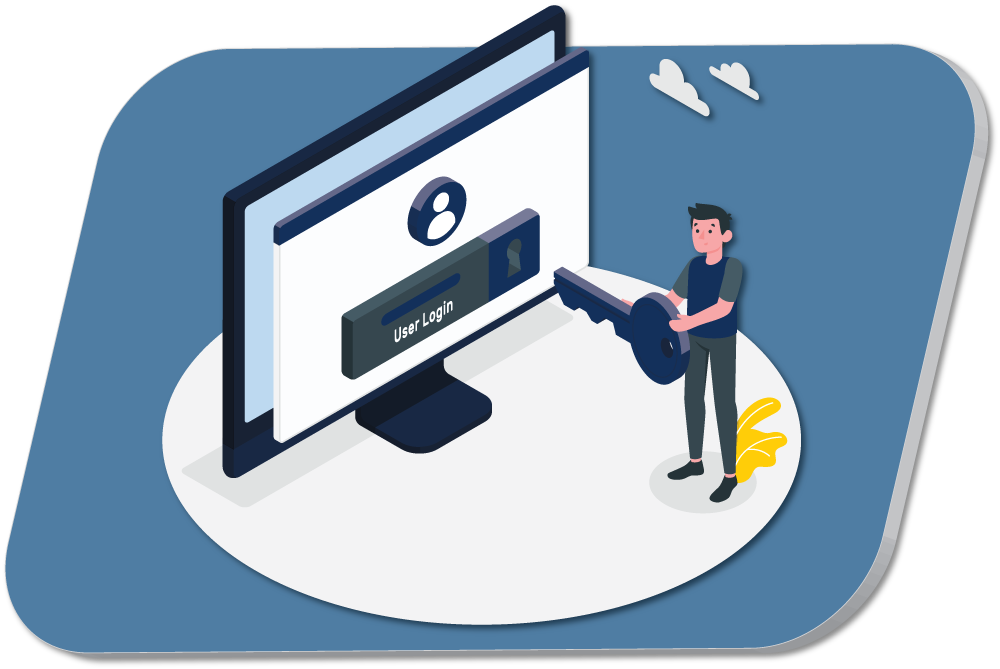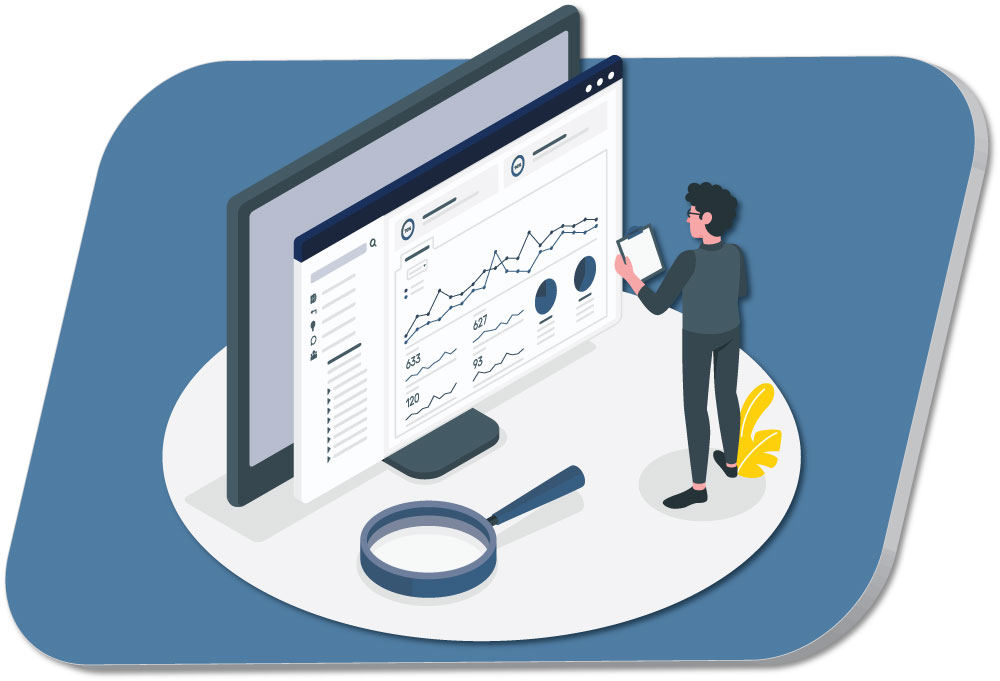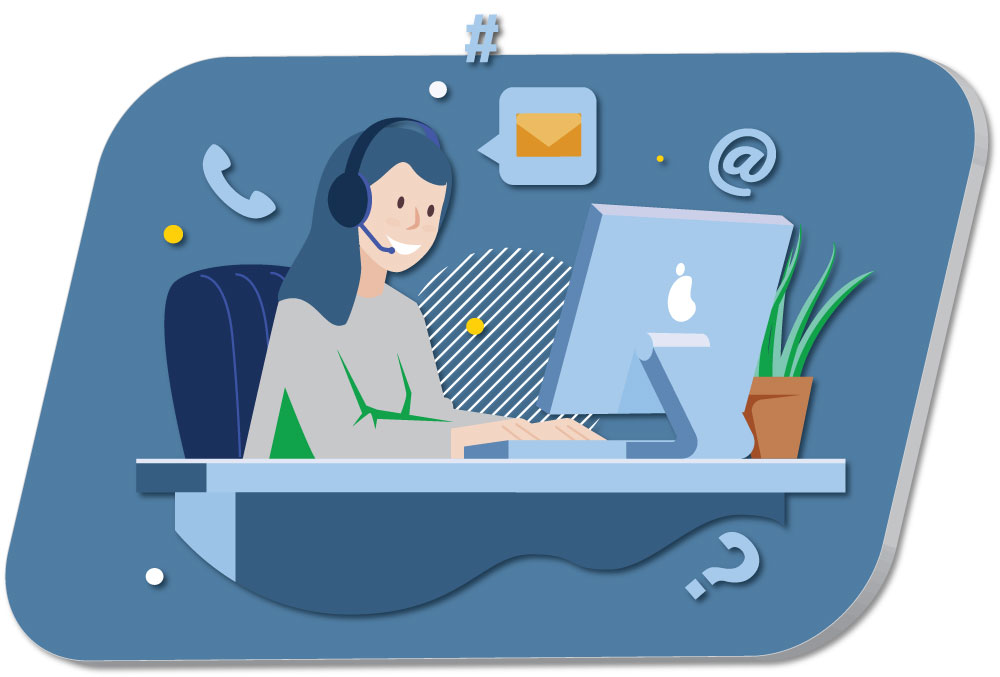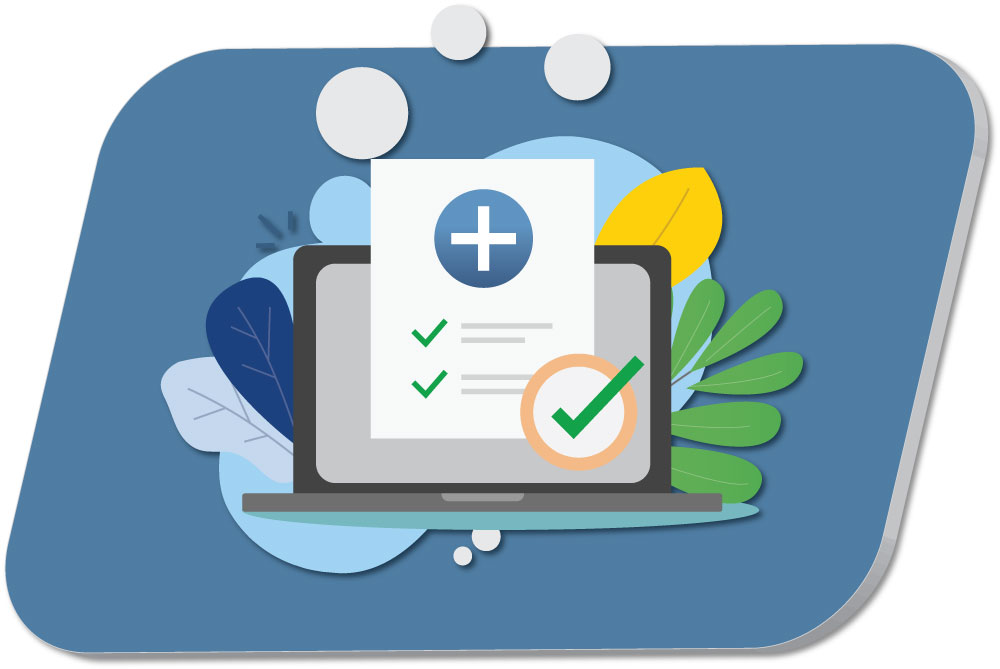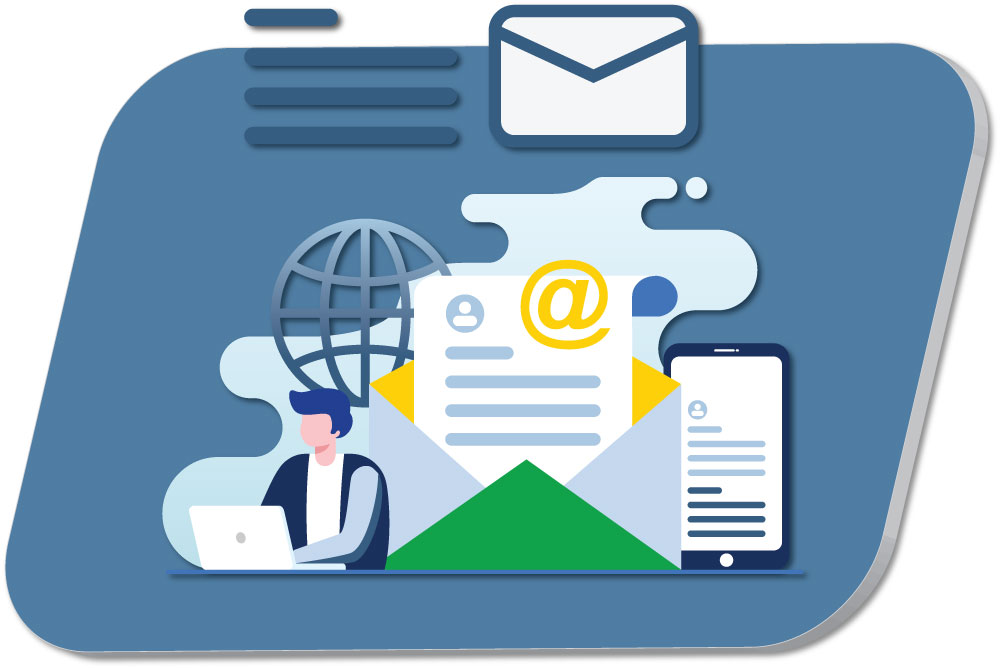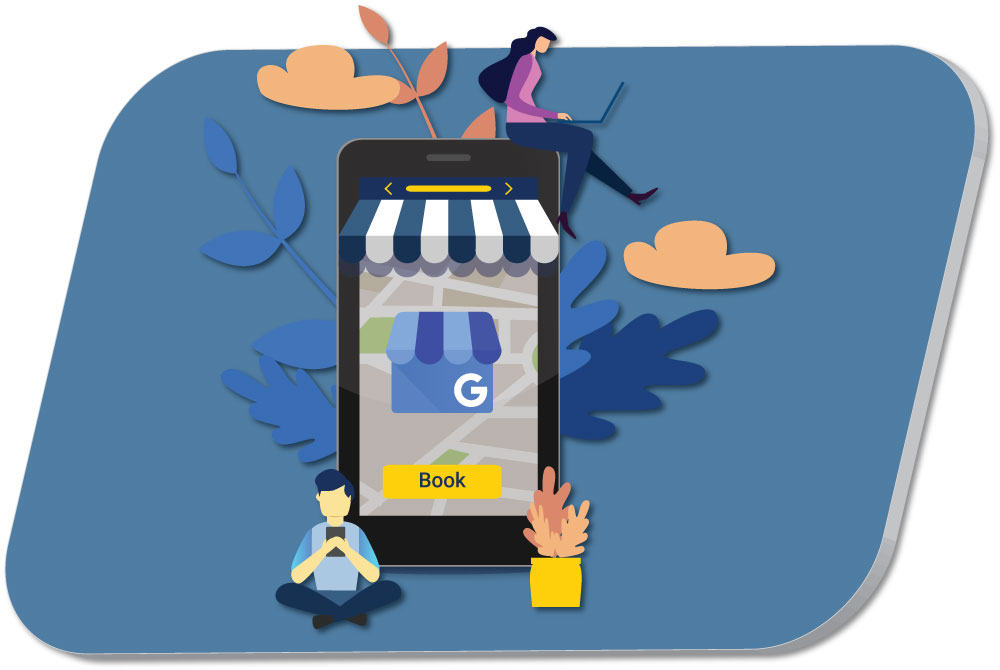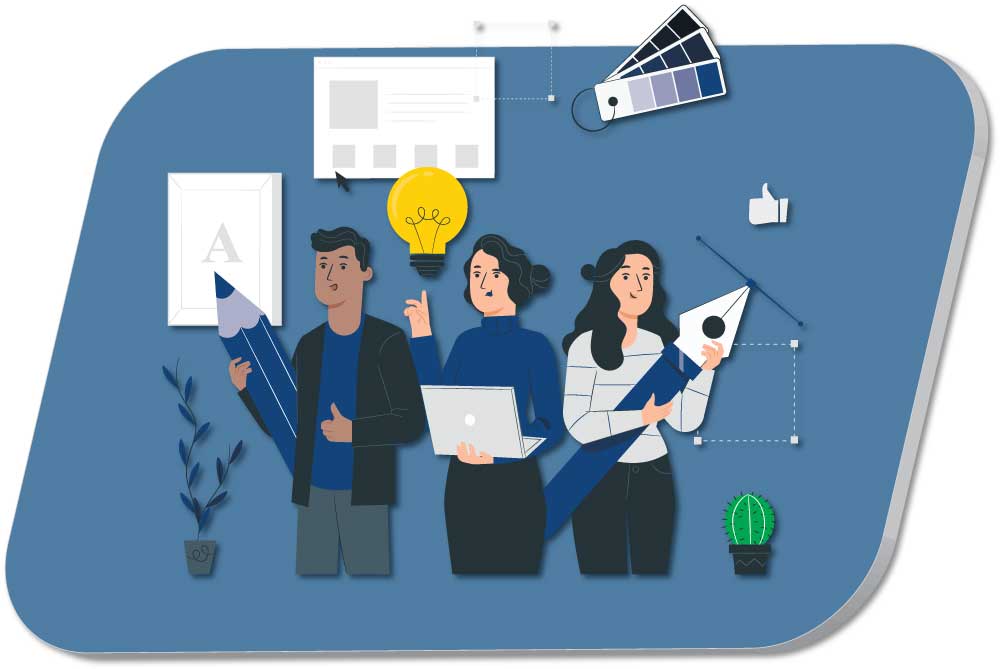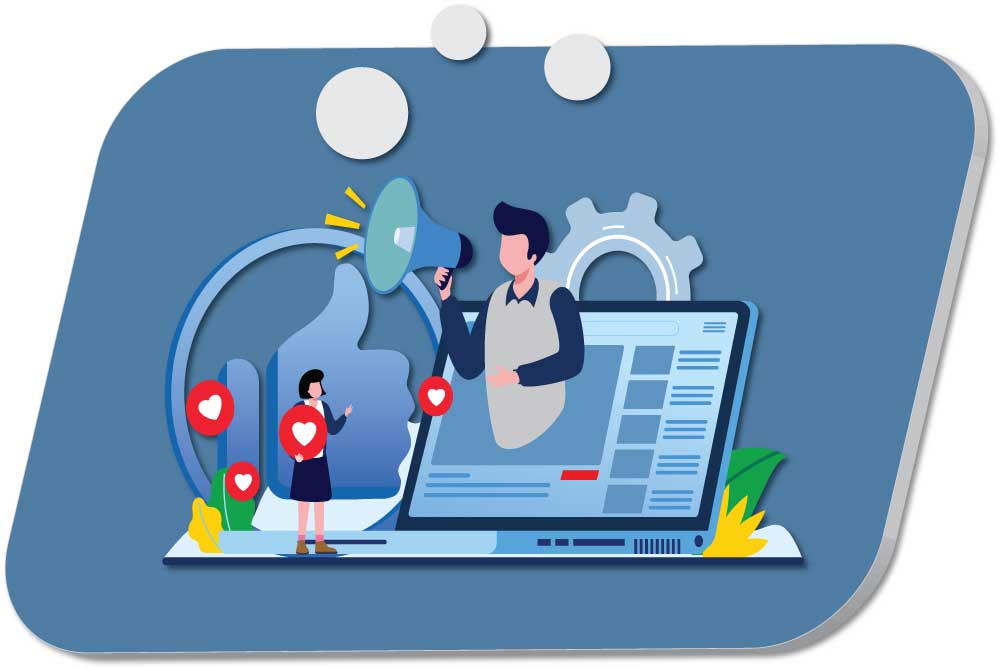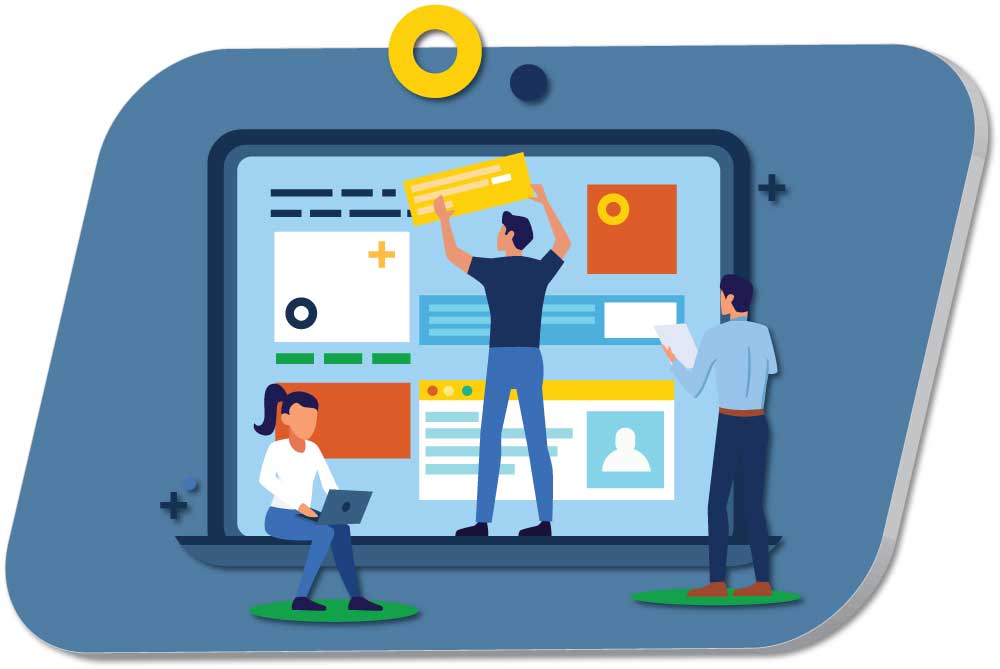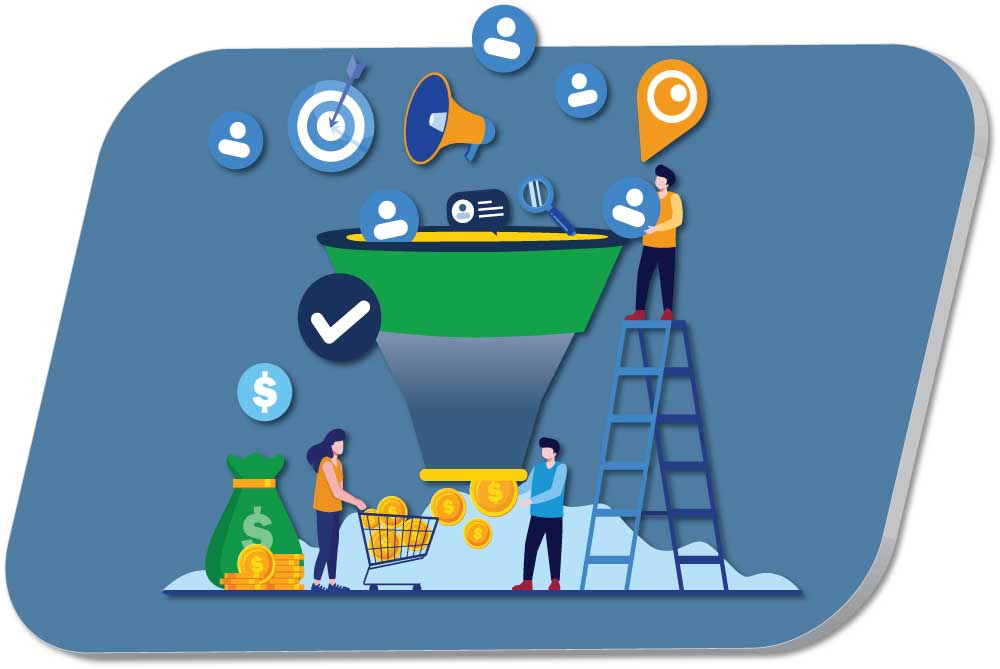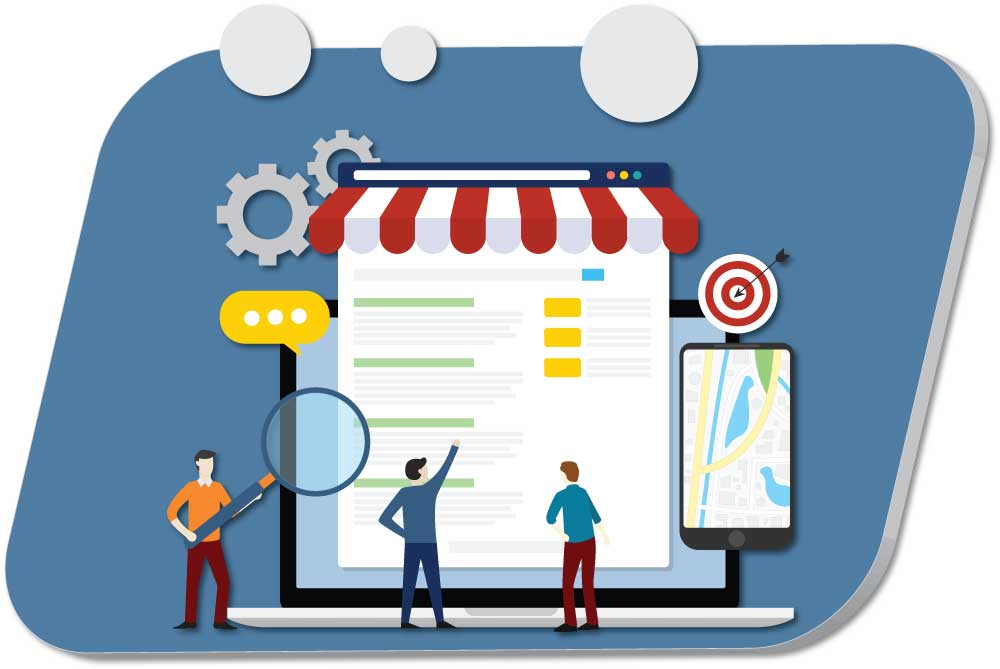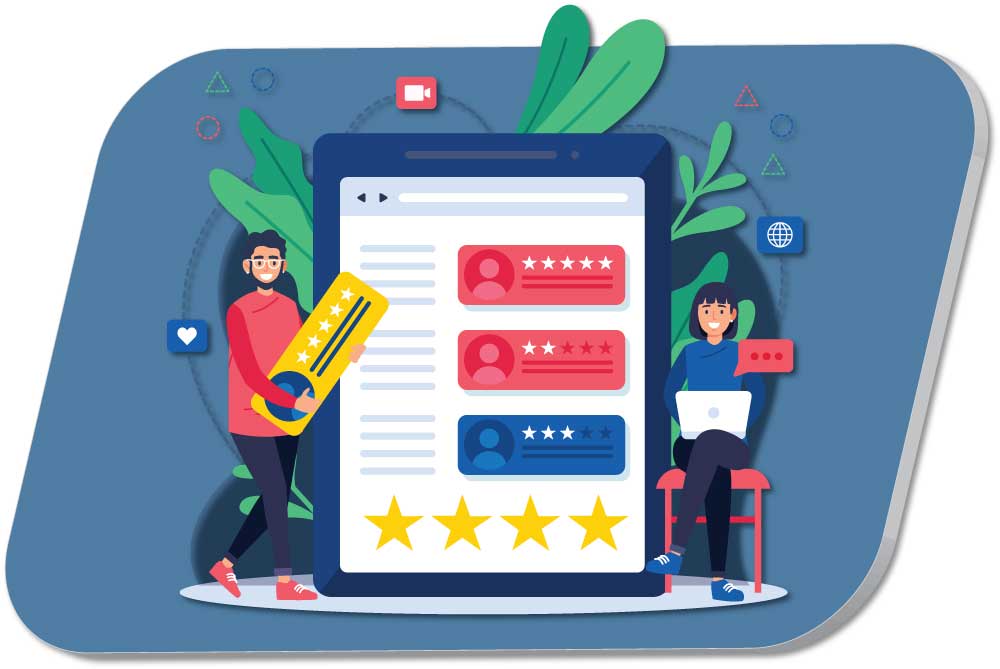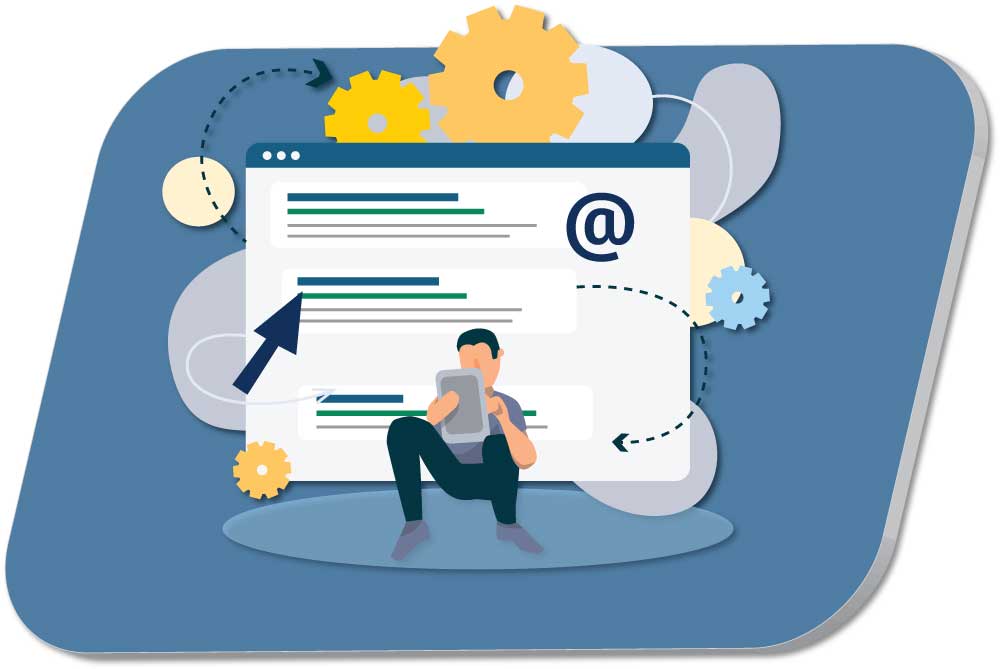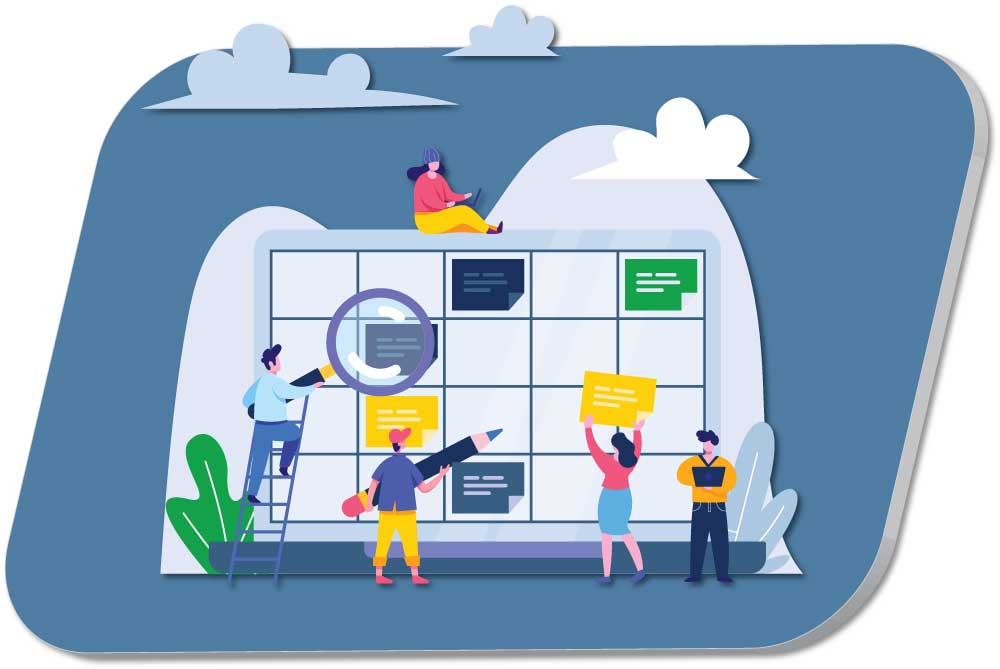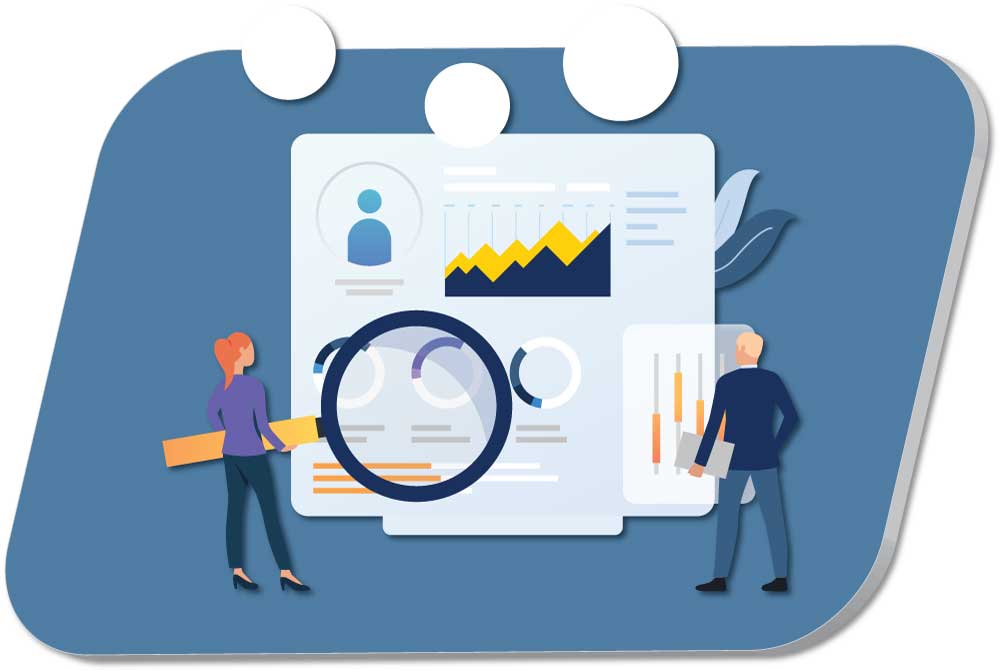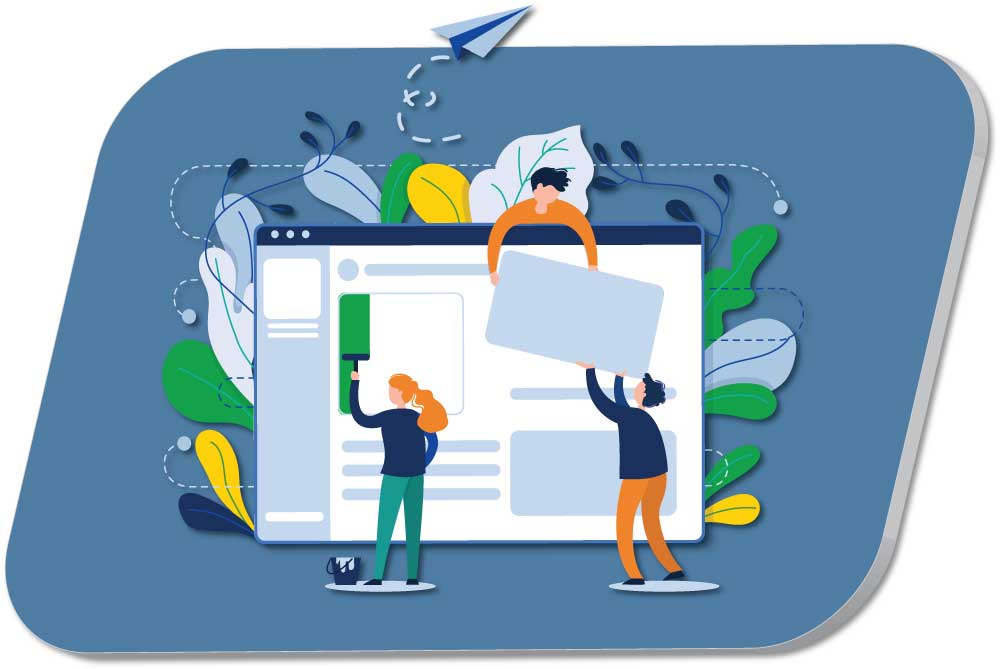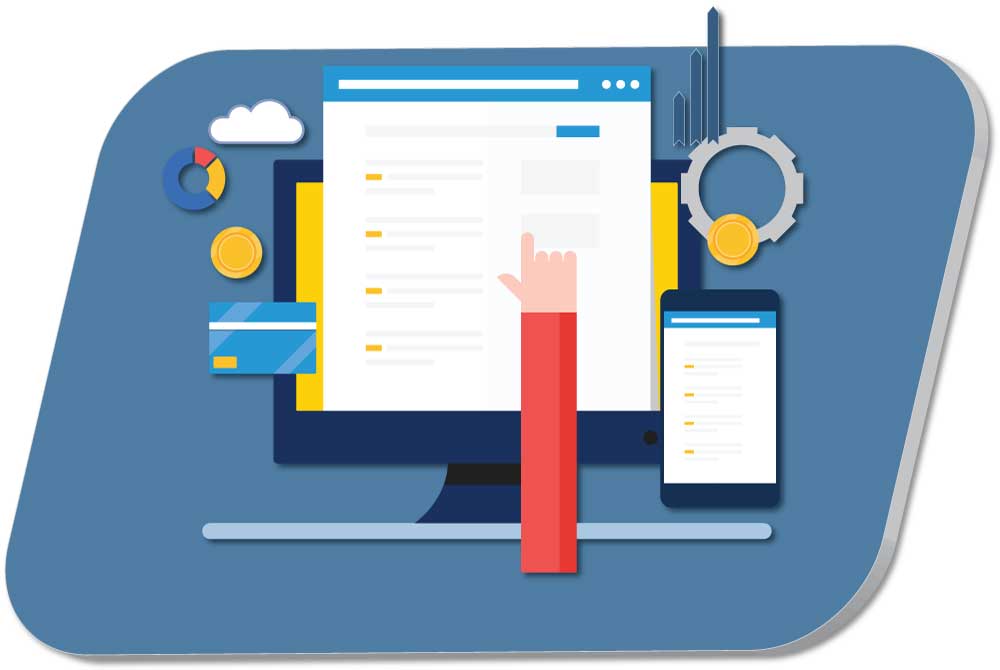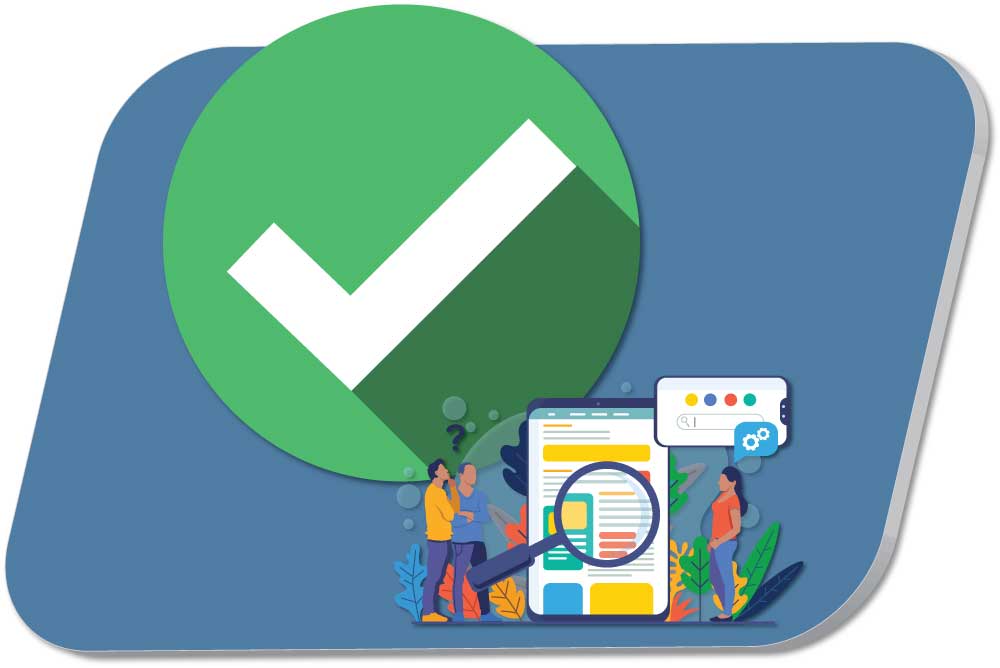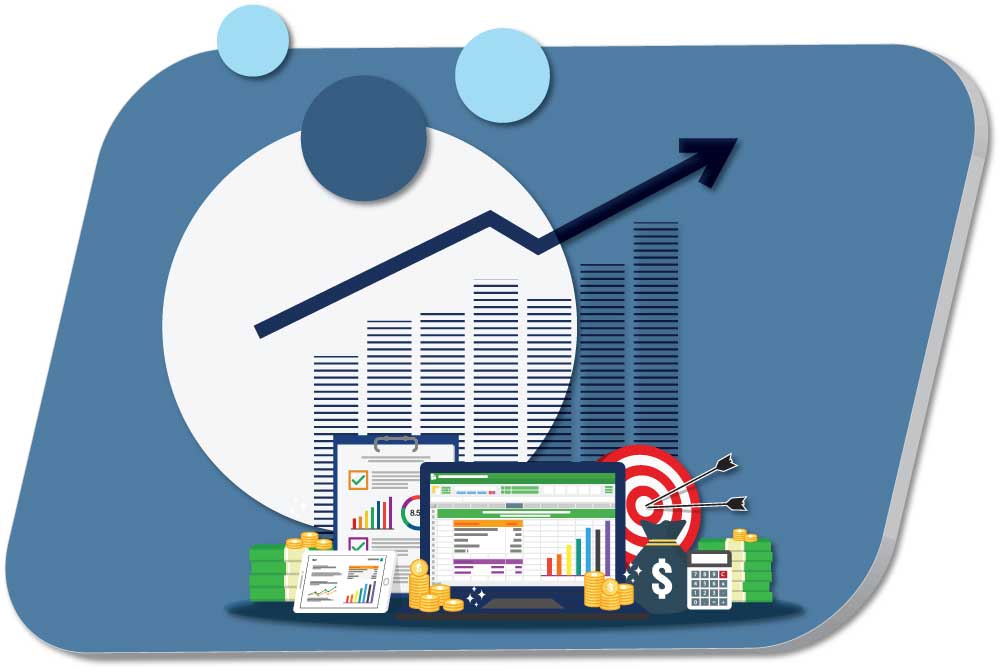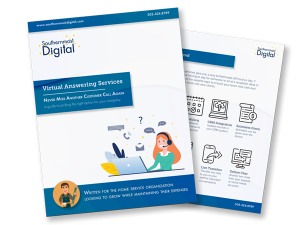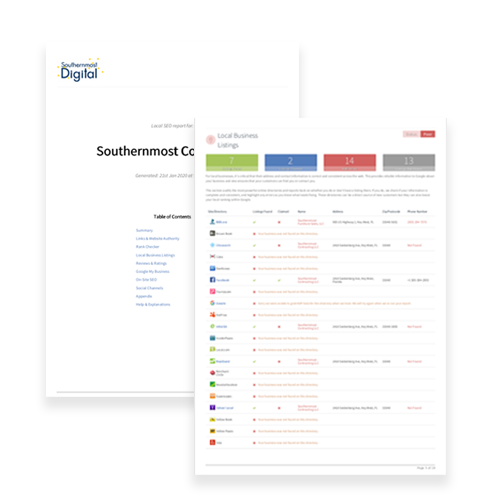How To Create UTM Parameters
In the previous post, I went over all about UTM parameters, what they are, and how Google Analytics uses them to properly source traffic on your site.
In this post, I’m going to cover:
- Several different ways you can set up UTM parameters
- How to use UTMs
- Tips & Best Practices for UTMs
- Some Advanced Stuff with Using Custom Parameters
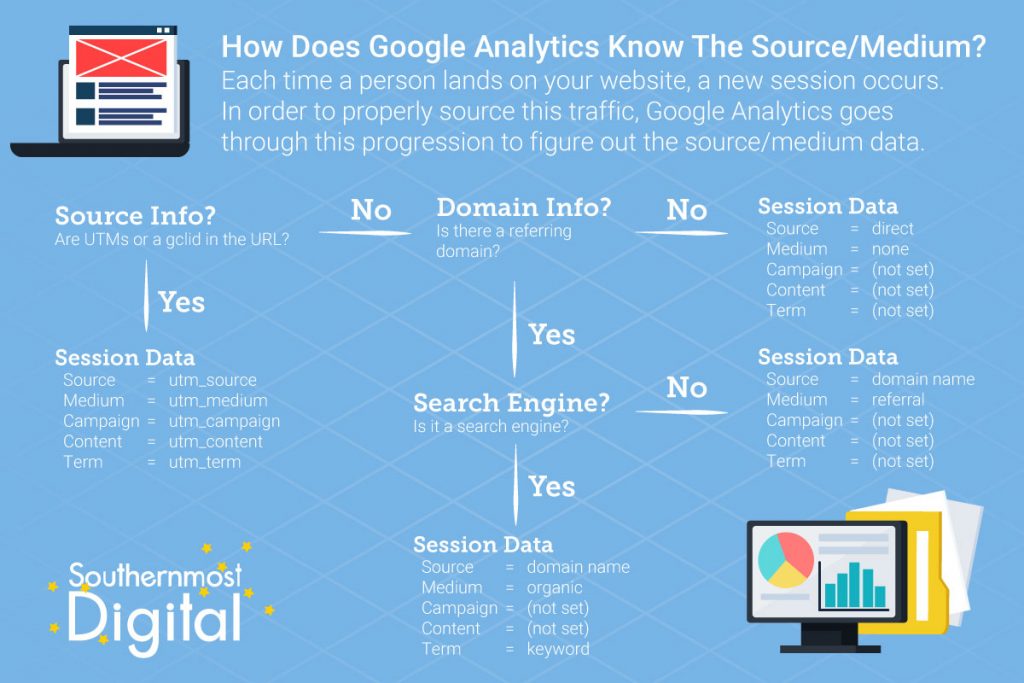
Setting up UTM Parameters
With all of the different options of setting up UTM parameters, they may be a bit intimidating for the novice or even advanced marketer. Luckily there are several amazing (and free) tools that you can use to create UTM parameters. Of course, you can always set them up using Excel or a Google Sheets.
Let’s go over two of the best ways to create them.
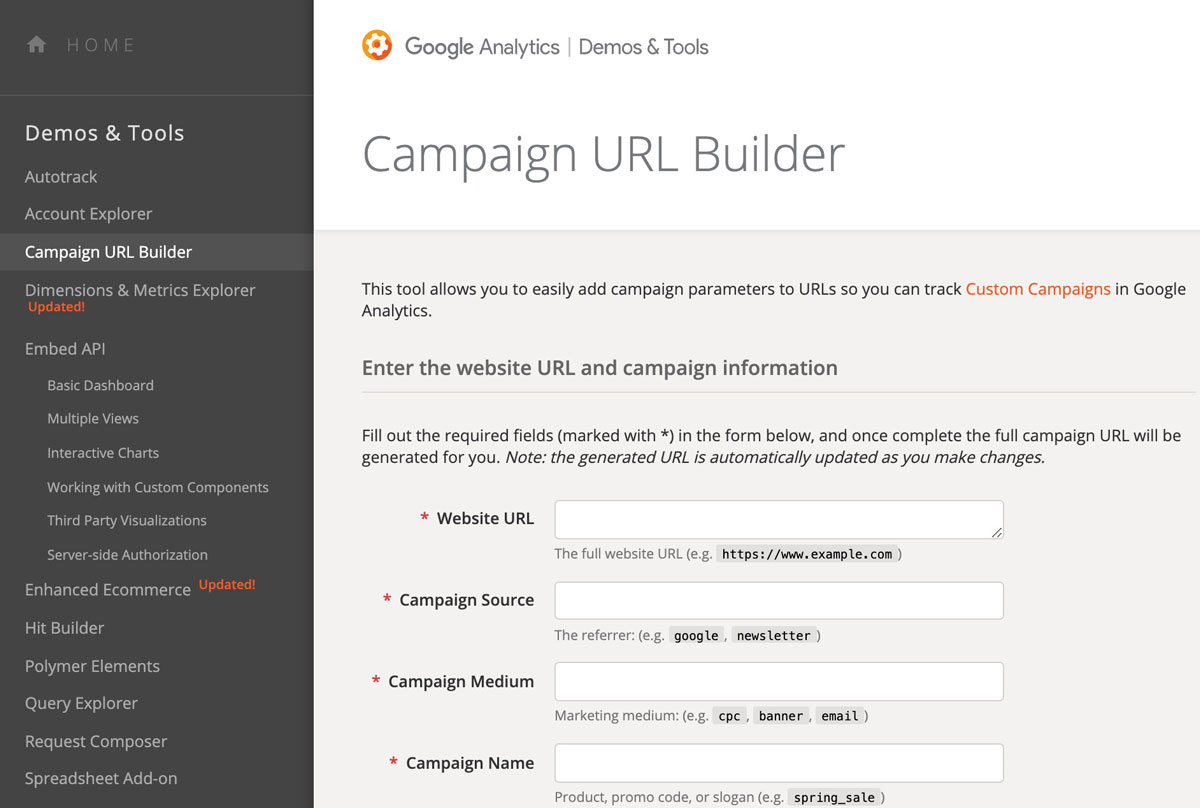
Google's URL Builder
Google built a great tool to use for creating URLs with UTM parameters added in. It walks you through exactly what you need and gives a quick cheat sheet at the bottom of what each parameter is.
To use it, simply fill in the information for each link you plan to post online (in a newsletter, social media post, ad, or referral link to set-up the right data.
The example below could be used if I wanted to create a link to the previous post, https://southernmostdigital.com/analytics/tracking-campaign-success-with-utms-part-1/. After you put in the needed URL parameters (again, remember that Campaign Term is only used for paid search campaigns), Google will create the URL for you that you can copy and paste to wherever you need it.
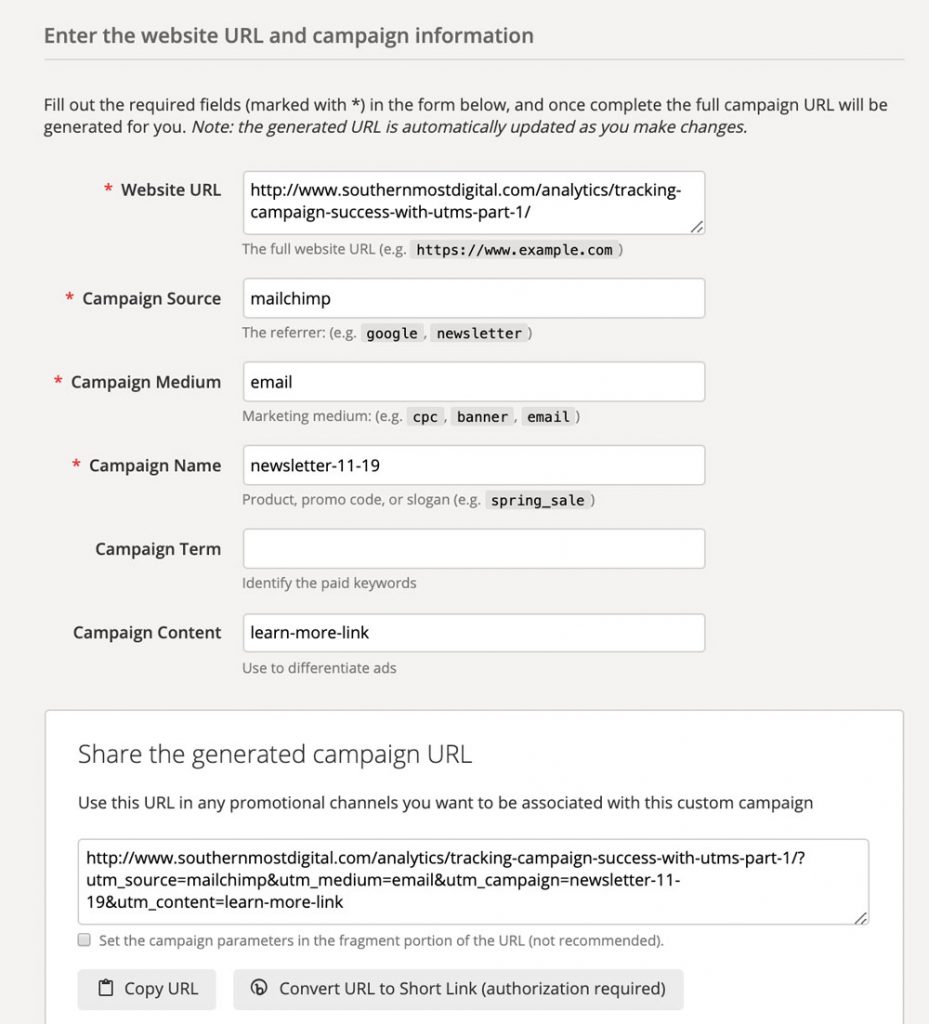
You can access Google’s URL builder at: https://ga-dev-tools.appspot.com/campaign-url-builder/
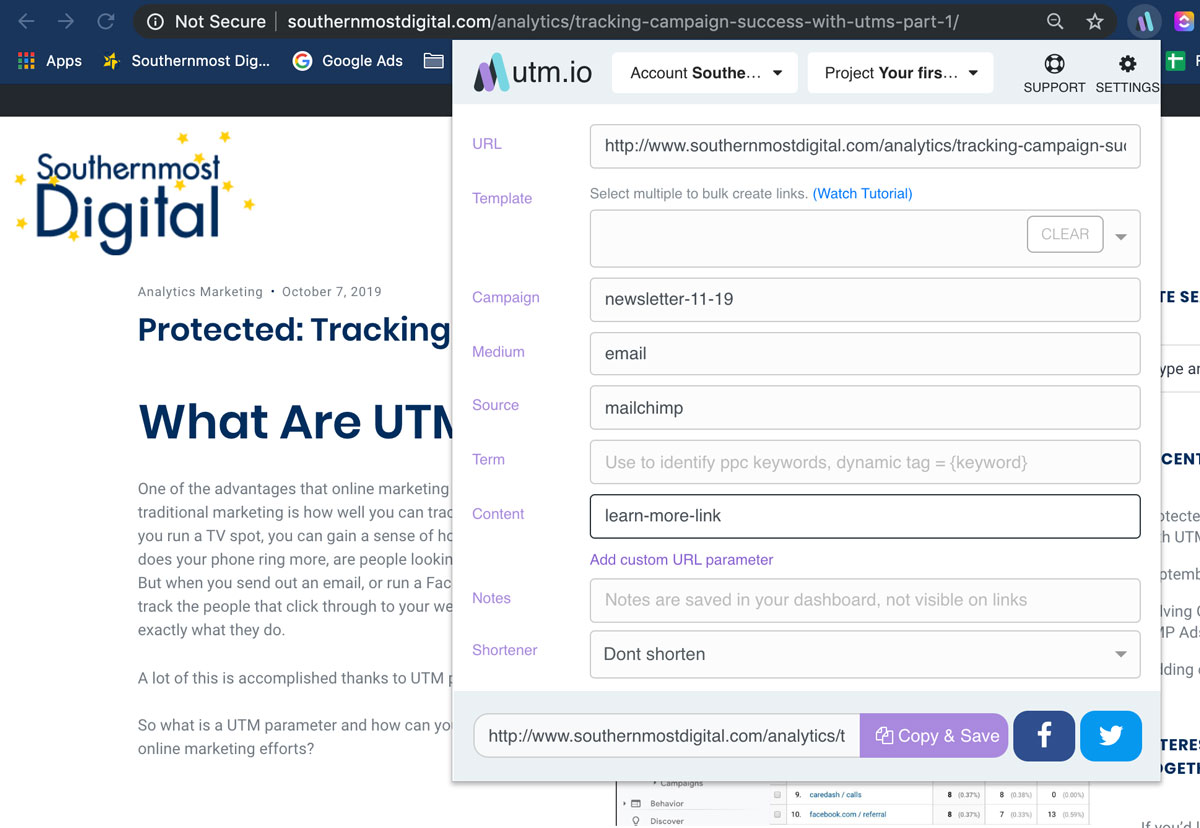
UTM.IO URL Builder
Another nifty tool that I use frequently is the UTM.IO URL builder. One of the reasons that I like it so much is that there is a plug-in for Google Chrome that allows you to easily create them. If you upgrade to the paid version, it will also store the URLs you create and give you the option to create several templates.
With the URL builder from UTM.IO, you are able to use a plug-in for Google Chrome that walks you through the set-up process. You can create templates for different campaigns that use frequently.
It also gives you the option to add in custom URLs which can be super helpful for various marketing initiatives.
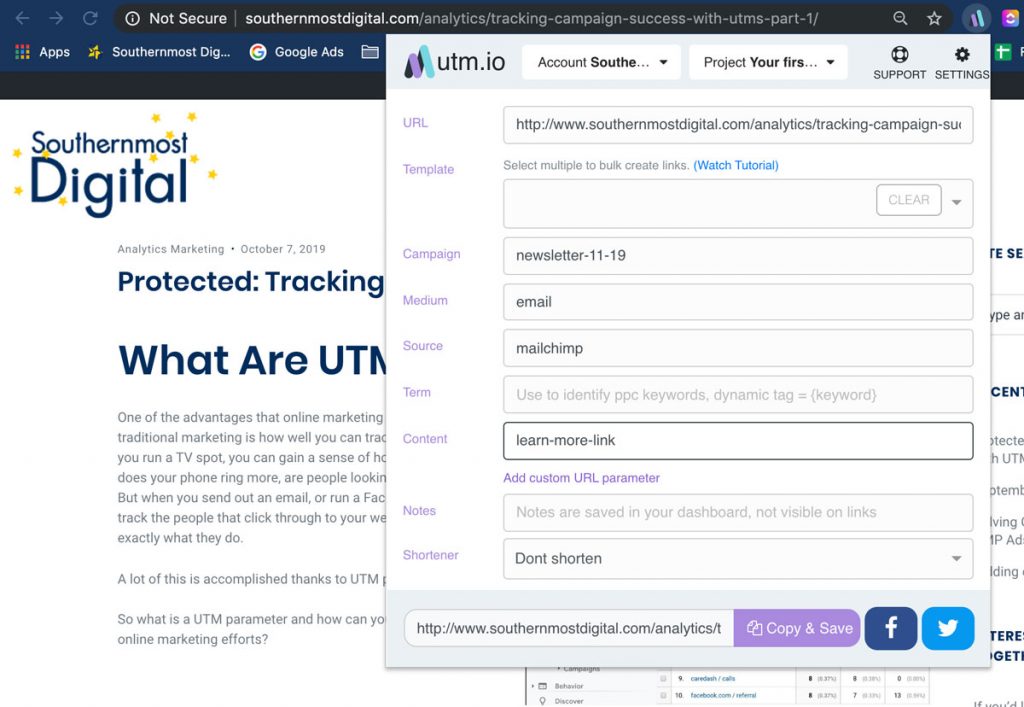
You can access the UTM.IO website at https://web.utm.io/ and the Chrome Extension here.
How to Use UTM Parameters
So now that you have your link with the UTM parameters at the end, how do you set them up so that Google Analytics will pull in the data properly?
That’s the great thing. So long as you set them up correctly (and you will since you’ve used one of the tools above), Google Analytics will automatically pull in the data to properly source how traffic is arriving at your site.
Simply use the link with the URL parameters added in instead of the regular URL you would normally use.
Some tools such as Mailchimp have built in integrations for setting up tracking, for others, you’ll need to use the URLs you built with the tools above.
- Backlinks: If you’re working with a partner to have a backlink to your site, simply create the link you want with UTM parameters and ask them to use that one.
- Ad Campaigns: Some platforms may have tools built in (such as Google Ads & Microsoft Ads) while others you’ll just use the link you created with the URL builder.
- Newsletters: Add in the links to your newsletter as normal, but use the ones you’ve created with the UTM parameters.
With UTM parameters properly set-up, you’ll start seeing your source/medium report populating with valuable information.
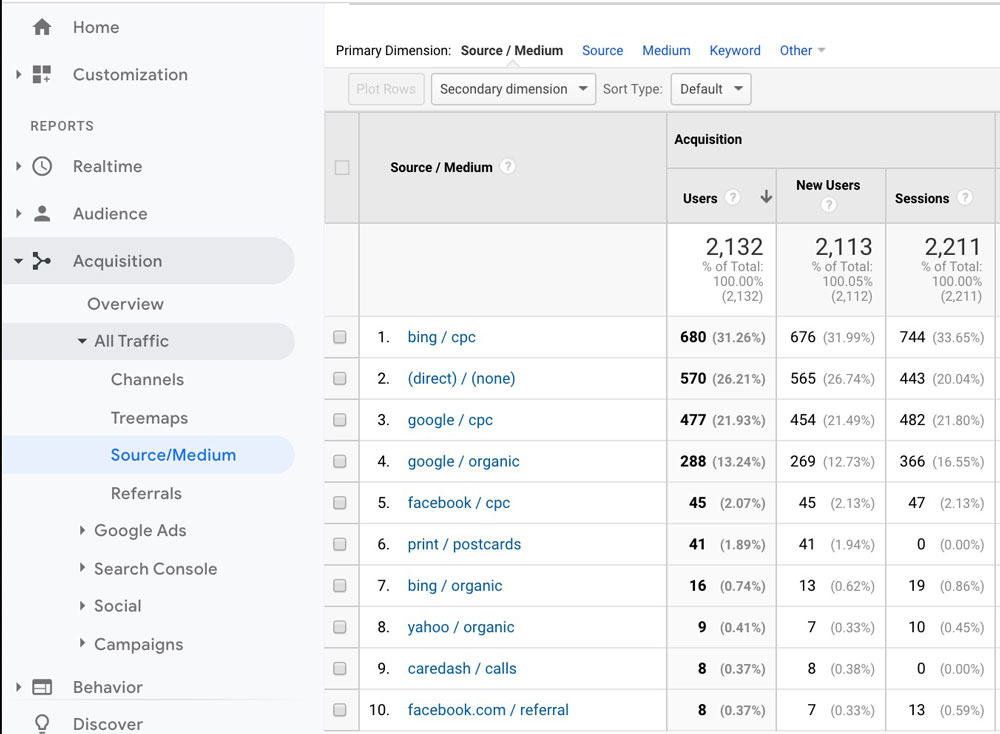
Tips & Best Practices
- Be consistent – Analytics is definitely one of those tools that the better you set-up in the beginning, the better data you’ll see. Be consistent with how your naming things
- all lowercase – In Analytics, Facebook and facebook are two separate sources, capitalization counts. As a way to make sure you don’t forget which to use, it’s a best practice to always use lowercase characters
- Use + if you want a blank space – Special characters can cause problems. If you want to have a space, let’s say you want to see Google Ads, then use a + character, so it’s google+ads. Though I would prefer google_ads, but that’s a personal preference. Though it does keep things cleaner in the URL
- Only use With Incoming Links – Don’t use UTM parameters with internal links within your site. You should only use them for links that are pointing to your site, not within your site
- Put the most important data first – If there is a parameter you absolutely must have, then put it first. If there is a broken character, it can stop Analytics from reading all of the parameters
Custom Parameters
You can create your own custom parameters that you can use to pre-populate forms or show different headlines on landing pages.
For instance, I have a client that likes to know which campaigns are driving leads, specifically branded campaigns vs non-branded campaigns, so I set-up parameters for utm_campaign=brand and utm_campaign=non-brand. Then on the form for their landing page, there is a hidden field that looks for utm_campaign and populates that form field with the associated data.
Likewise, you can have dynamic headlines on landing pages that look for a particular UTM parameter to show a different headline. Let’s say your HVAC company has a landing page for heating problems. You have different ad groups set-up for people looking for heating system replacements, heating system free quotes, and heating system service. Using utm parameters, you can have the majority of the page remain the same while only switching the headline out. This helps to make sure that your landing page matches up well with the ads you’re running, which match up with the search terms people are using.
Custom UTM parameters can show a different headline on a landing page.
- lptitle=heating_system_replacement_quotes
- lptitle=heating_system_free_quotes
- lptitle=heating_system_service
See how Joe’s plumbing below uses dynamic headline insertion for their landing page. The page looks for the parameter lptitle in the URL, and then uses those values as the headline.
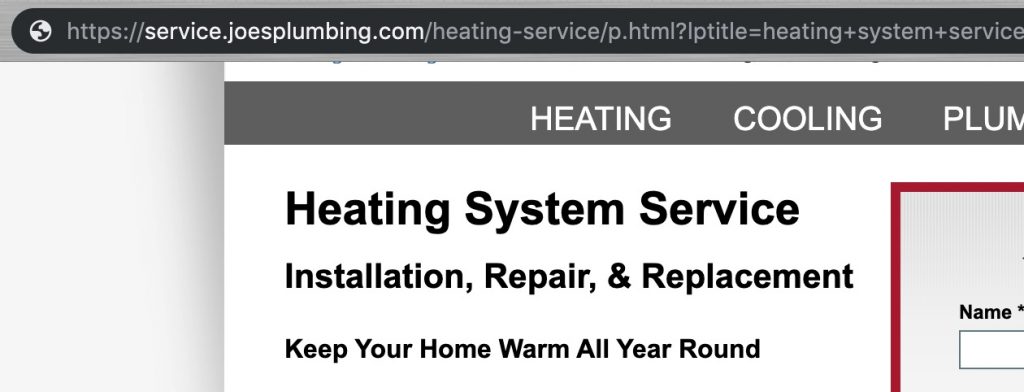
Resources Mentioned In This Blog Post
- What are UTMs (Tracking Campaign Success with UTMS: Part I)
- Google’s URL builder: https://ga-dev-tools.appspot.com/campaign-url-builder/
- UTM.IO website at https://web.utm.io/ and the Chrome Extension here